Яндекс Директ создал Мастер кампаний, чтобы любой пользователь мог запускать рекламу быстро и без специальных навыков. Разберем, как работает инструмент, в чем его особенности и как настроить в нем рекламную кампанию для сайта или мобильного приложения.
Особенности Мастера кампаний
Мастер кампаний помогает запускать рекламные кампании для поиска и сетей максимально просто и оперативно. На каждом шаге при создании рекламы система дает подсказки по настройкам, словам, текстам и картинкам — можно использовать предложенные варианты или заменить их на свои.
Плюсы инструмента:
- понятные настройки и подсказки упрощают и ускоряют работу даже тем, кто запускает контекстную рекламу впервые;
- подходит и для начинающих специалистов, и для профессионалов;
- Мастер кампаний в Яндекс Директе — хороший способ автоматического тестирования: система чередует для показа различные варианты заголовков, текстов и изображений, и в дальнейшем наиболее эффективная комбинация показывается в выдаче чаще остальных.
Важно: объявления, настроенные с Мастером кампании, показываются и в поиске, и в РСЯ. Поэтому их рекомендуется запускать отдельно от текстово-графических, так как они будут конкурировать между собой.
Минусы:
- урезанные настройки в сравнении с текстово-графическими кампаниями: нет возможности указать промоакции, добавить цену и отредактировать кнопку в объявлении;
- отсутствуют корректировки ставок. Такая функция полезна, если нужно понизить или повысить ставку, цену или ценность конверсии для определенной аудитории.
Важный нюанс: непосредственно в Мастере кампаний нет поля с настройками запрета показов на неэффективных площадках в РСЯ, но можно это сделать через отчеты.
В целом Мастер кампаний — удобный инструмент, особенно для первых запусков. Покажем пошагово, как настраивать в нем кампании.
Как создать Мастер кампанию
Разбираем на примере кампании типа «Конверсии и трафик» — она позволяет получить максимальное количество переходов или действий пользователей на сайте.
Шаг 1: создаем кампанию и настраиваем внешний вид объявлений
- Авторизуемся в Яндекс Директе, на главной странице нажимаем кнопку «Добавить кампанию».
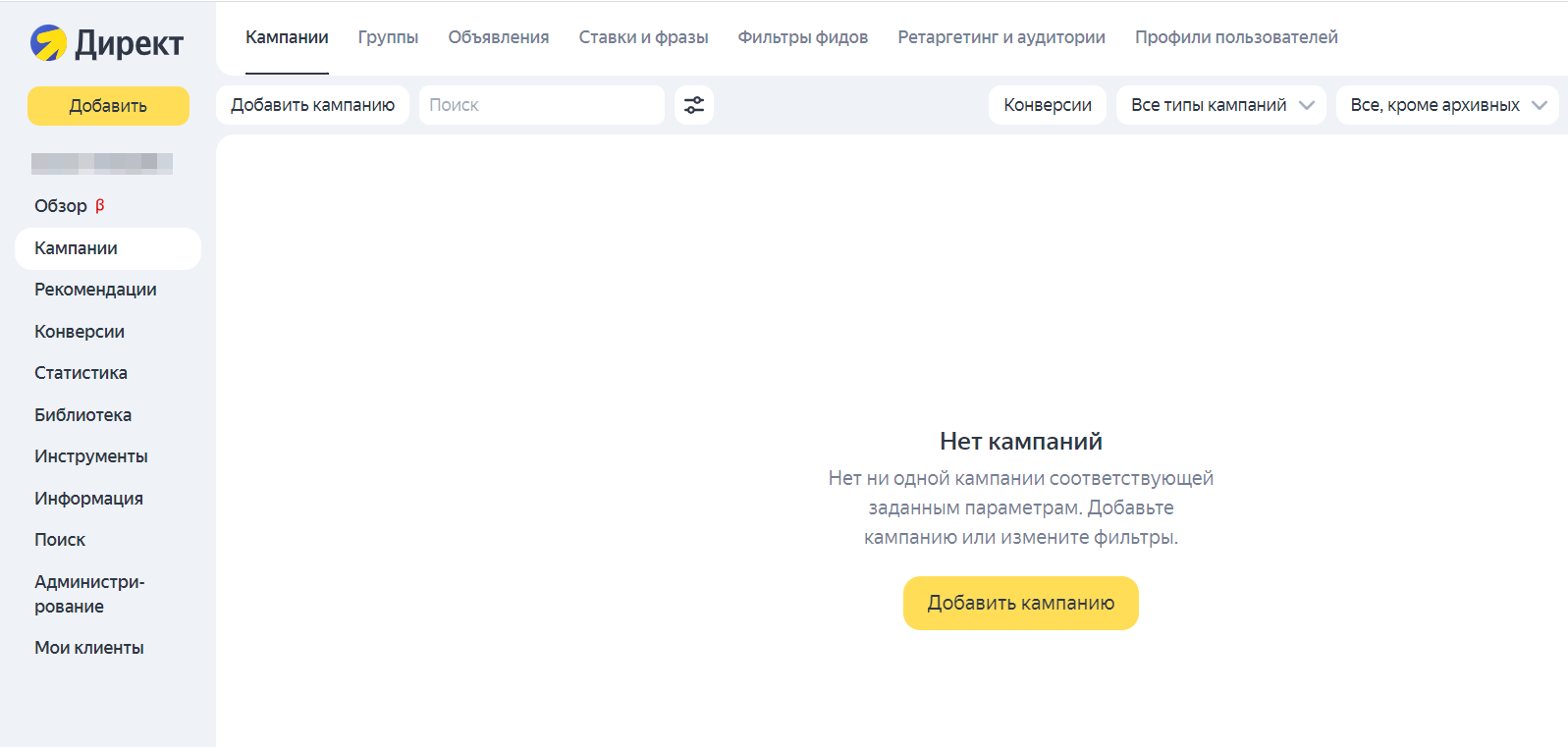
- Выбираем режим «Мастер кампаний» и тип кампании — «Конверсии и трафик».
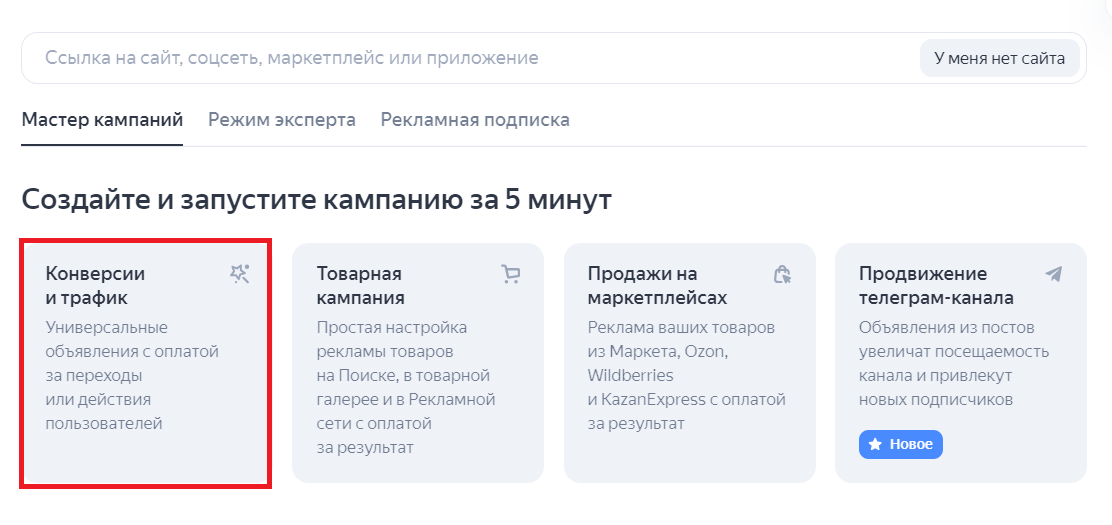
- Добавляем ссылку на сайт. На этом этапе можно вставить в ссылку UTM-метку или сделать это позже, на этапе настройки кампании. Добавленные метки автоматически применяются к ссылкам во всех объявлениях кампании.
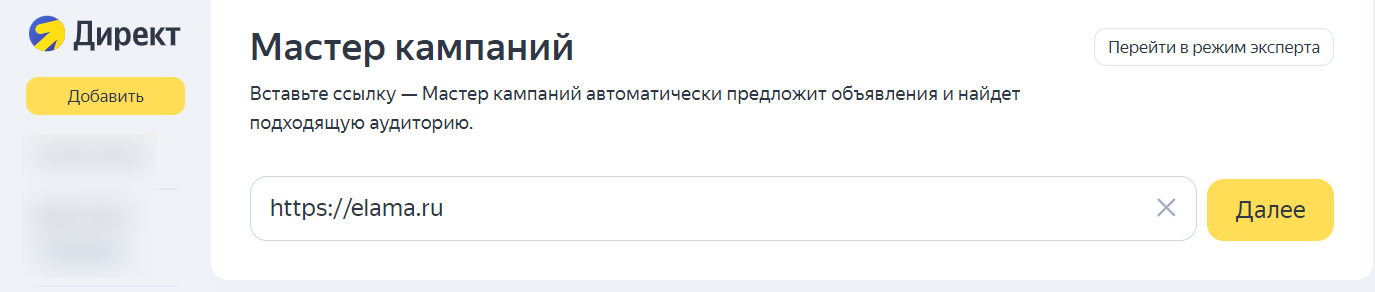
- Прописываем название кампании.
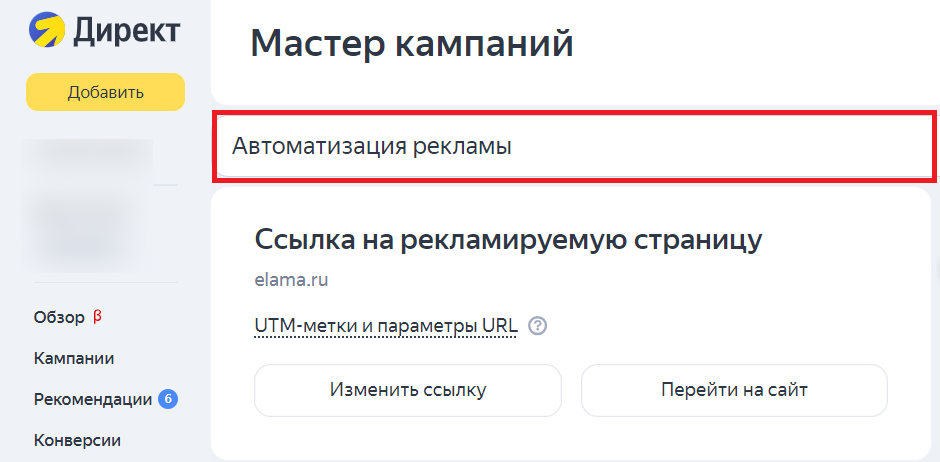
- Добавляем UTM-метки, если ранее указали ссылку без них.
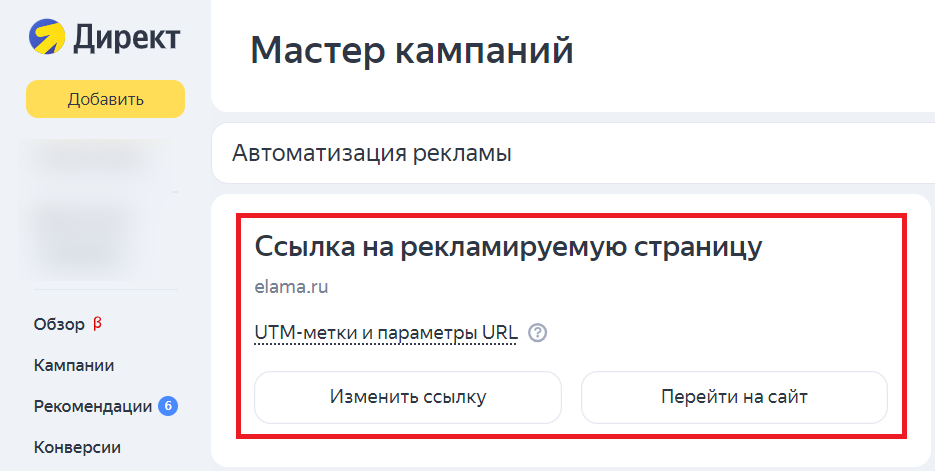
- Система автоматически на основе сайта сгенерирует до пяти заголовков и до трех текстов объявлений — спускаемся в раздел «Объявления про ваш магазин» и видим варианты. Можно оставить их или заменить на свои. Рекомендуем добавлять максимальное количество заголовков и текстов — они чередуются для показа и в дальнейшем наиболее эффективные комбинации показываются чаще. Справа доступен предпросмотр объявлений.
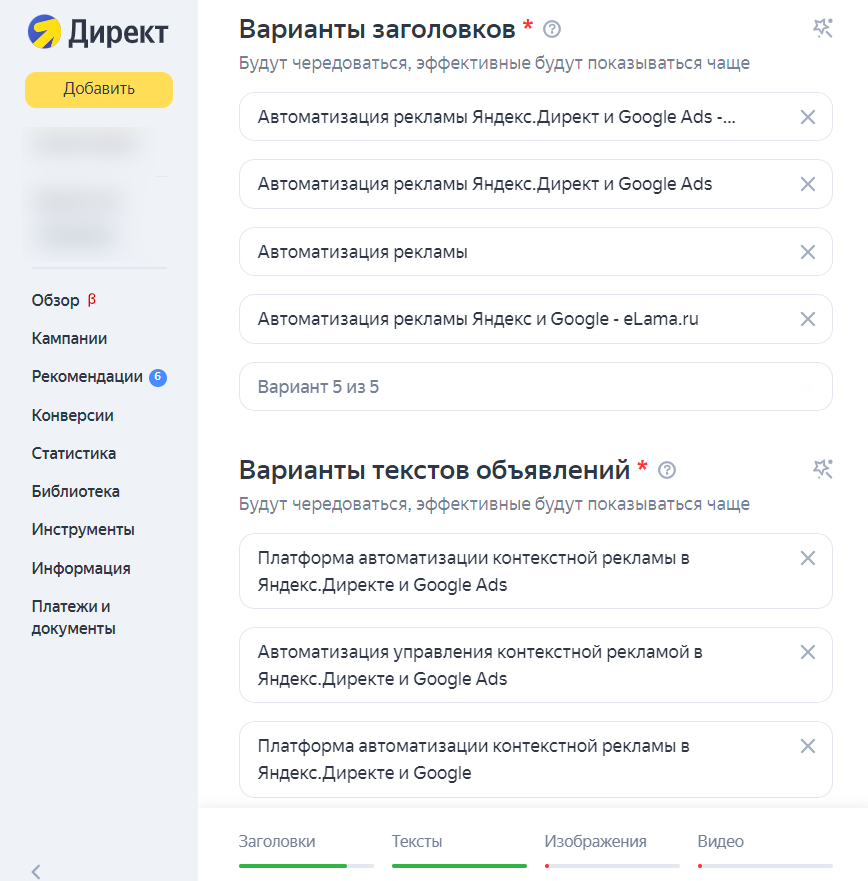
- Еще ниже — варианты изображений, найденных на сайте. Загружаем их или свои — максимум 5 изображений. Рекомендуем также добавить видео, чтобы получить дополнительные места для размещения рекламы, привлечь внимание потенциальных клиентов и повысить конверсию. Можно использовать файлы из видеостоков.
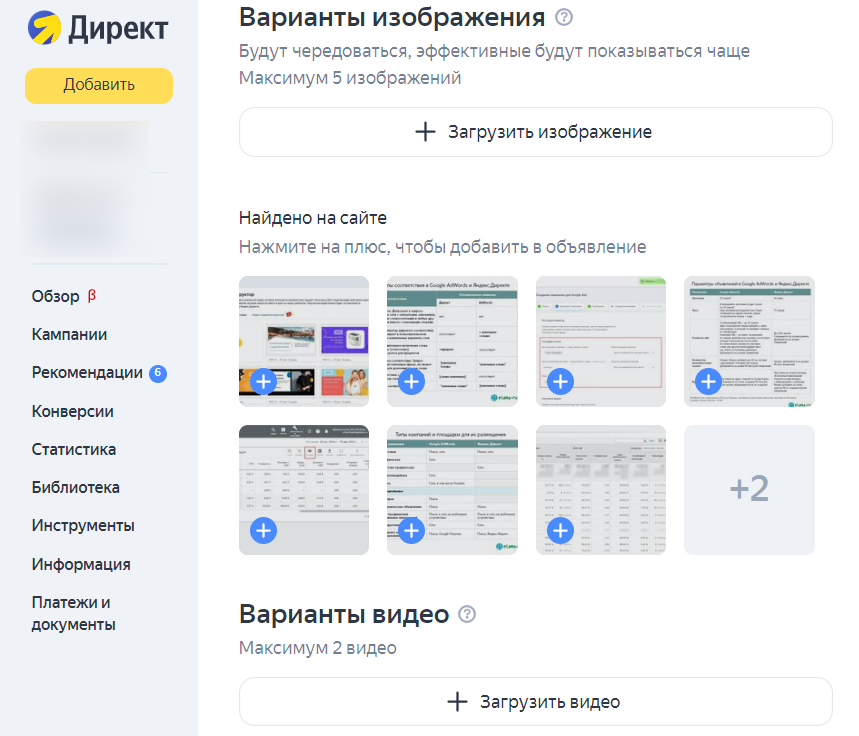
- Далее переходим в блок «Быстрые ссылки» — здесь автоматически появляются ссылки на важные страницы сайта. Эти ссылки можно удалить, заменить или добавить недостающие.
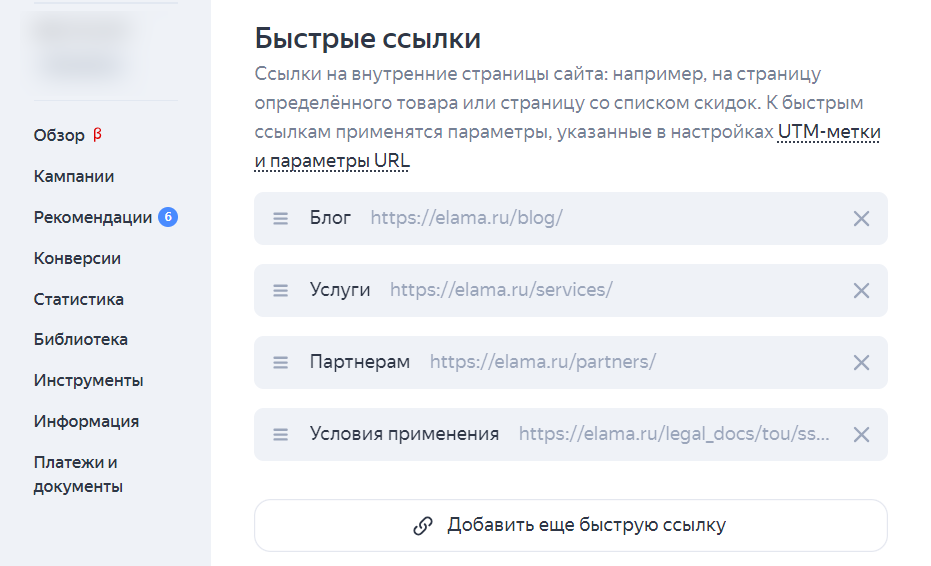
- Еще ниже — контакты. Если организация добавлена на Яндекс Бизнес, появится поле с автоматически заполненной контактной информацией. Если организации в Яндекс Бизнесе нет, такого поля не будет.
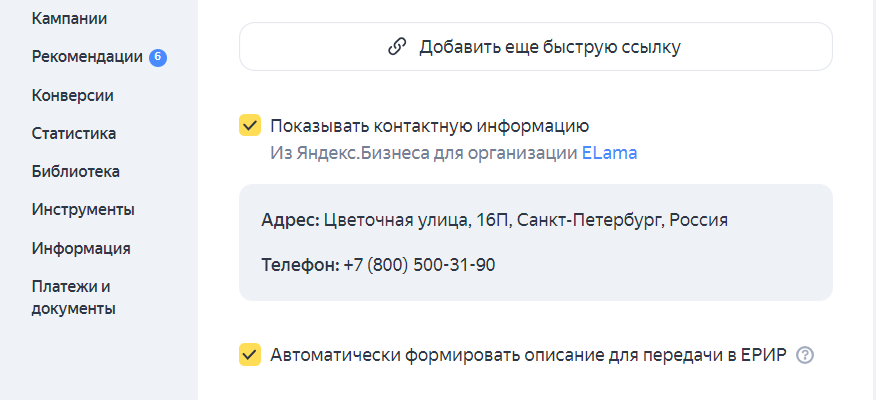
Шаг 2: определяем аудиторию
Спускаемся ниже и выбираем, кому хотим показывать рекламу.
- Указываем регион показов. Можно выбрать страну, область и город.
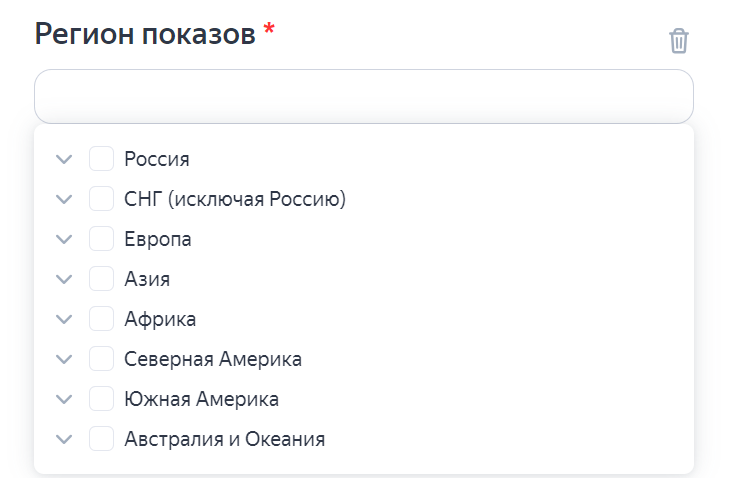
В Мастере кампаний также доступен выбор конкретного адреса — можно задать радиус до 10 км от точки. Это удобно для продвижения локального бизнеса.
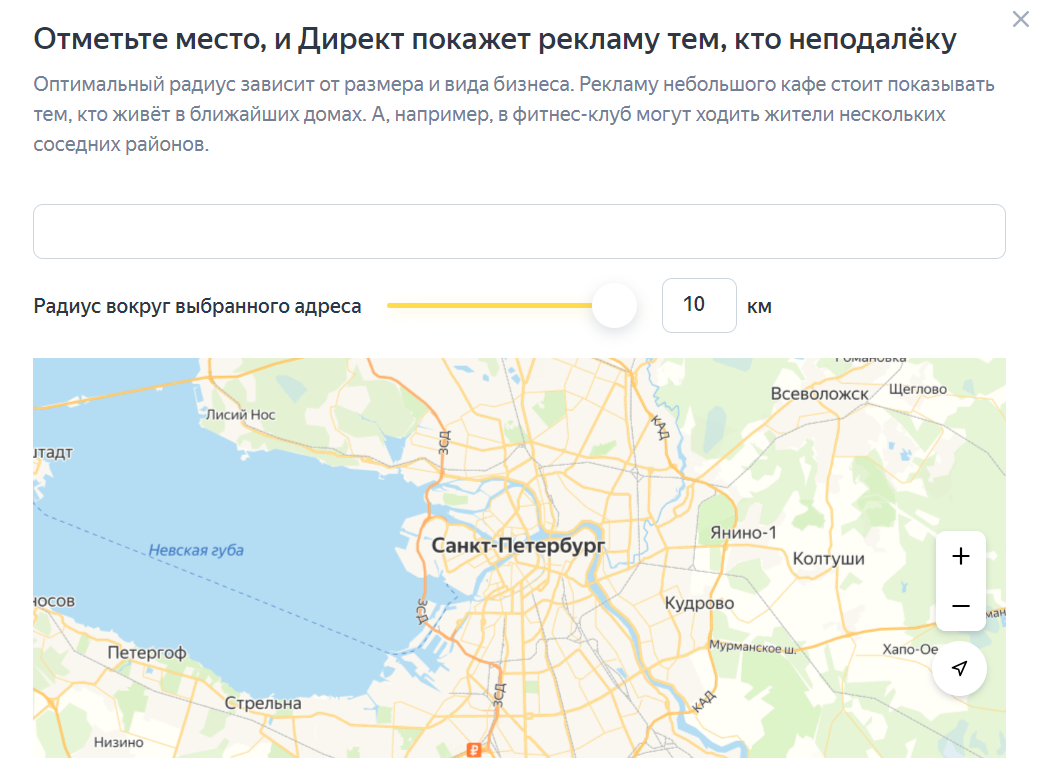
Важно: в Мастере кампаний нельзя отключить расширенный геотаргетинг — когда он работает, пользователь видит рекламу по запросам с названием целевого региона, даже если находится в другом регионе.
- Выбираем время показа объявлений — в зависимости от того, как вы можете обрабатывать заявки от ваших потенциальных клиентов.
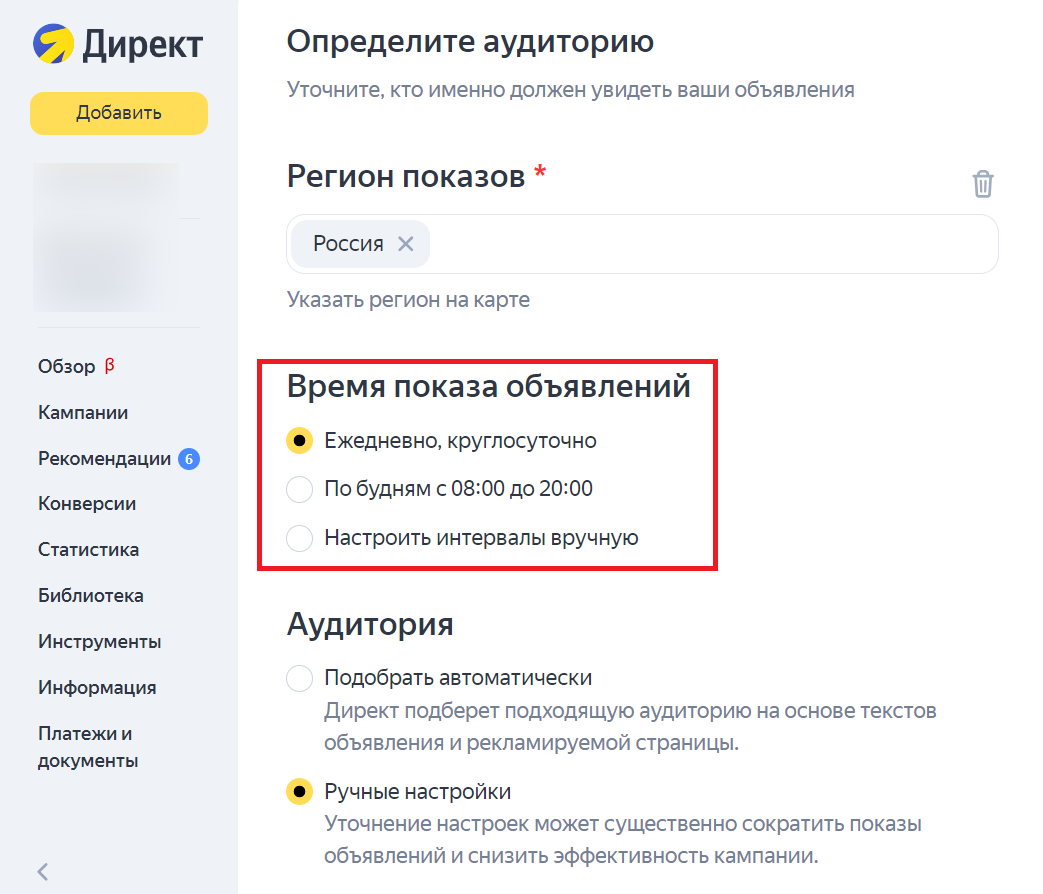
- Подбираем аудиторию. Директ может делать это автоматически на основе рекламируемой страницы и текстов объявлений — хороший вариант для первых запусков.
Также доступны ручные настройки. Здесь можно задать категории таргетинга. Целевые запросы здесь включены по умолчанию, отключить их нельзя.
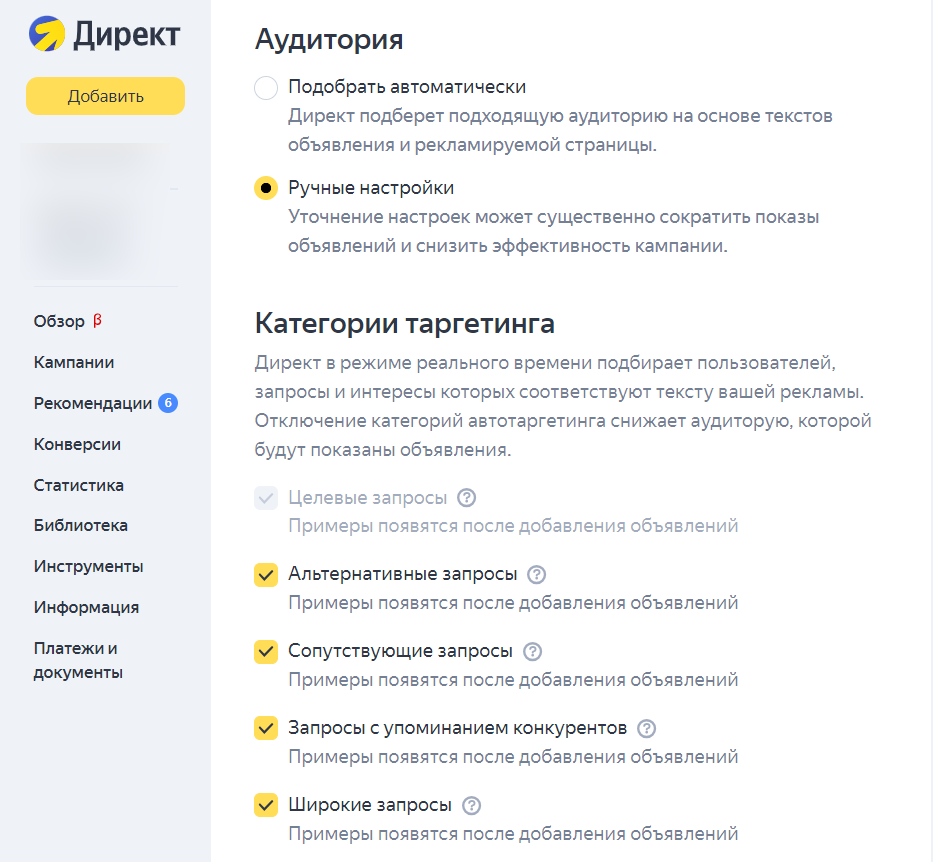
Ниже указываем тематические слова — ключевые фразы, можно добавить не более 200 и дополнительно задать минус-слова.
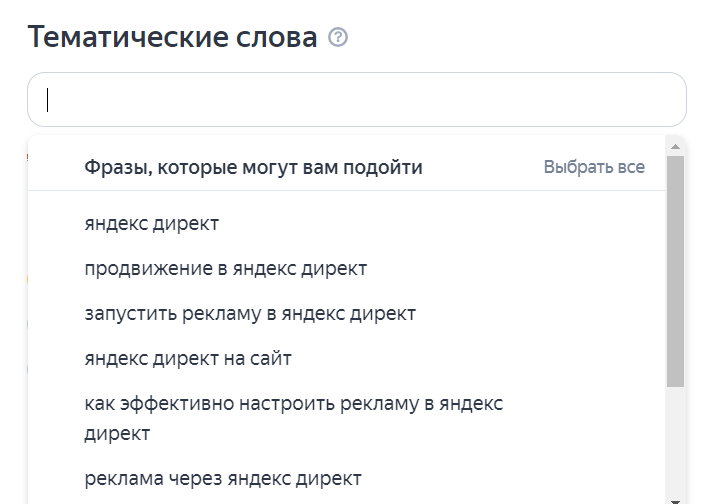
Настраиваем профиль пользователя: пол, возраст, тип устройства для показа рекламы — смартфоны и планшеты оставляйте, если уверены, что сайт хорошо работает на этих устройствах.
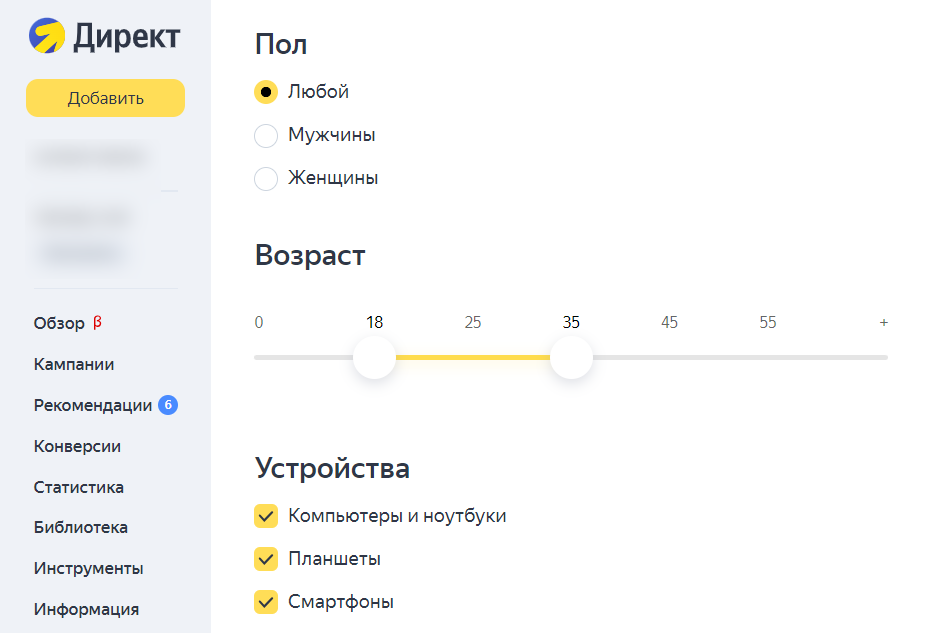
- Указываем интересы и привычки аудитории, которой хотим показывать объявления.
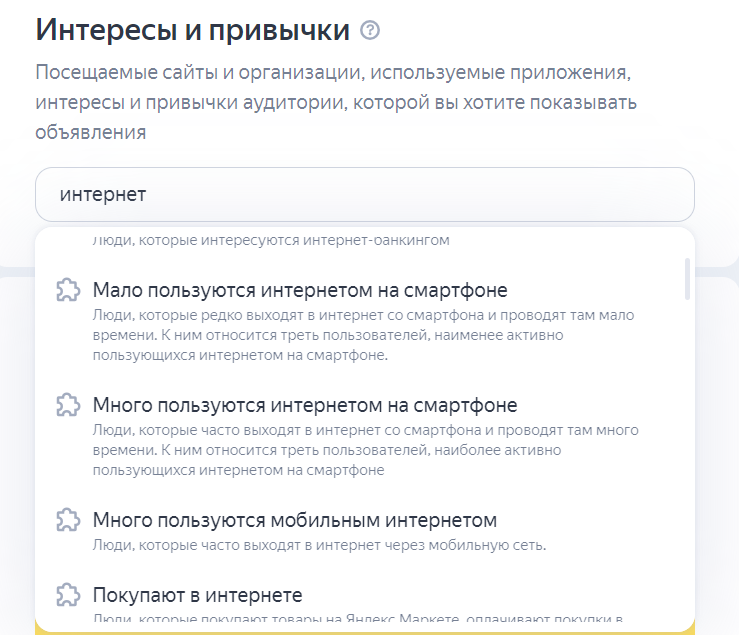
Шаг 3: подключаем Яндекс Метрику и добавляем целевые действия
Спускаемся далее и подключаем счетчик Яндекс Метрики, если он уже есть.
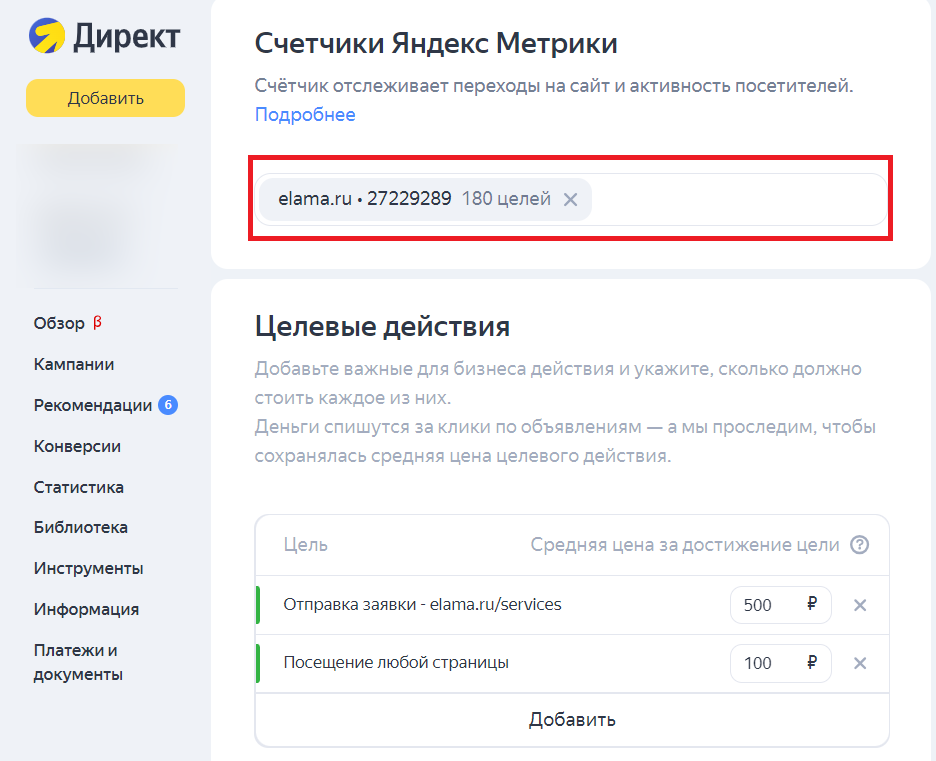
Если ни одного счетчика на сайте нет, система предложит создать его.
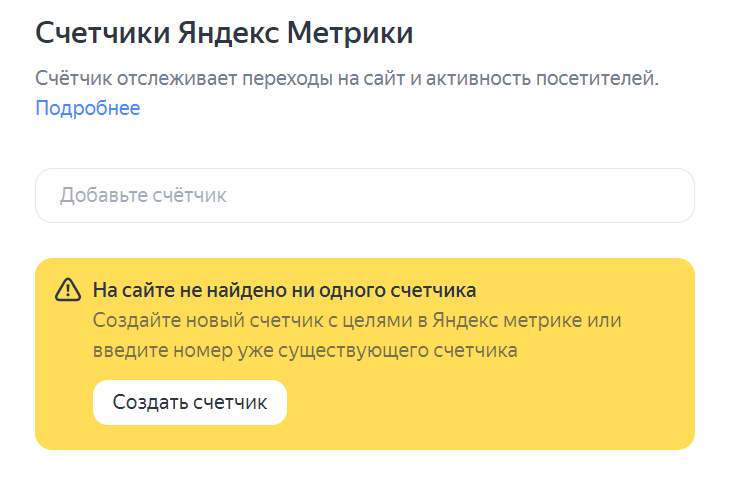
Настраиваем целевые действия, если планируем использовать оплату не за клики, а за целевые действия. Указываем, сколько готовы платить за достижение цели.
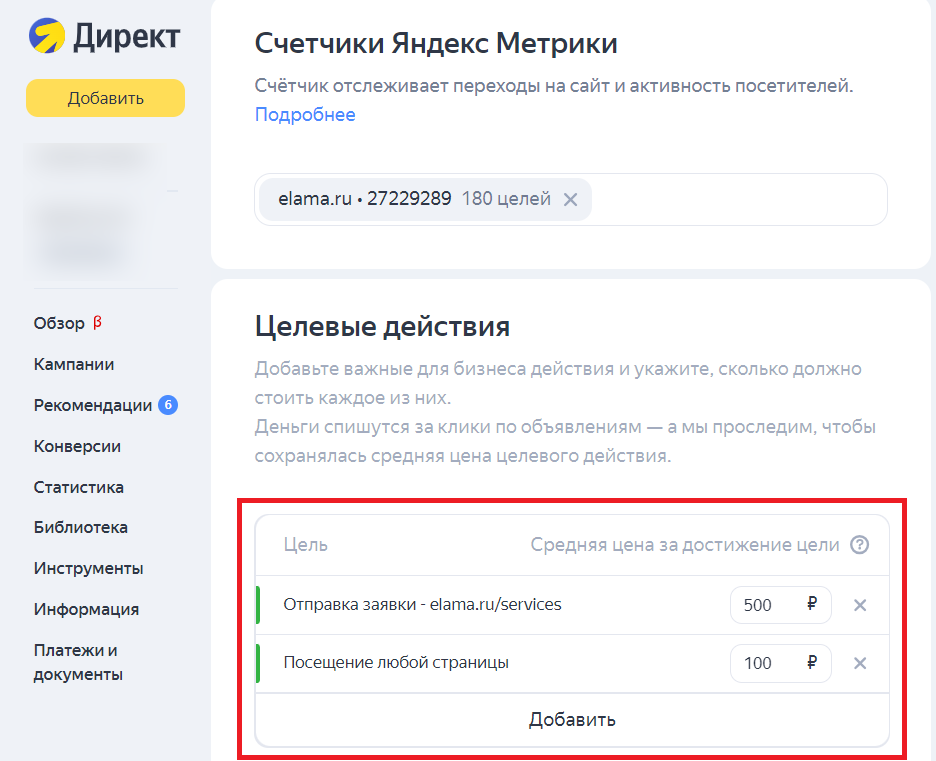
Шаг 4: устанавливаем бюджет и завершаем создание кампании
На этом этапе определяем и задаем недельный бюджет. Яндекс рекомендует установить бюджет как минимум для оплаты 10 конверсий по самой дорогой цели.
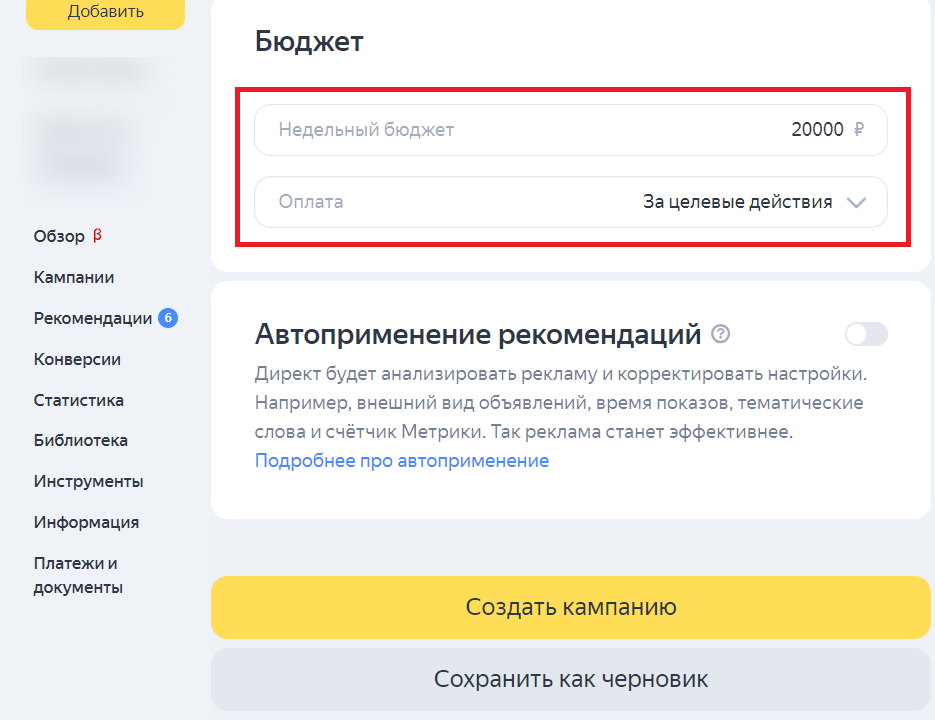
Если выбираете модель оплаты за целевые действия, вы платите только за них: деньги списываются, когда пользователь не просто кликает на рекламу, а достигает цели на сайте. Поэтому можно смело устанавливать бюджет больше и не переживать, что он быстро израсходуется.
Если используете модель оплаты за клики, установите оптимальный бюджет, который готовы потратить за неделю.
Дополнительно можно подключить автоприменение рекомендаций. В этом случае Директ будет анализировать рекламную кампанию и автоматически корректировать настройки.
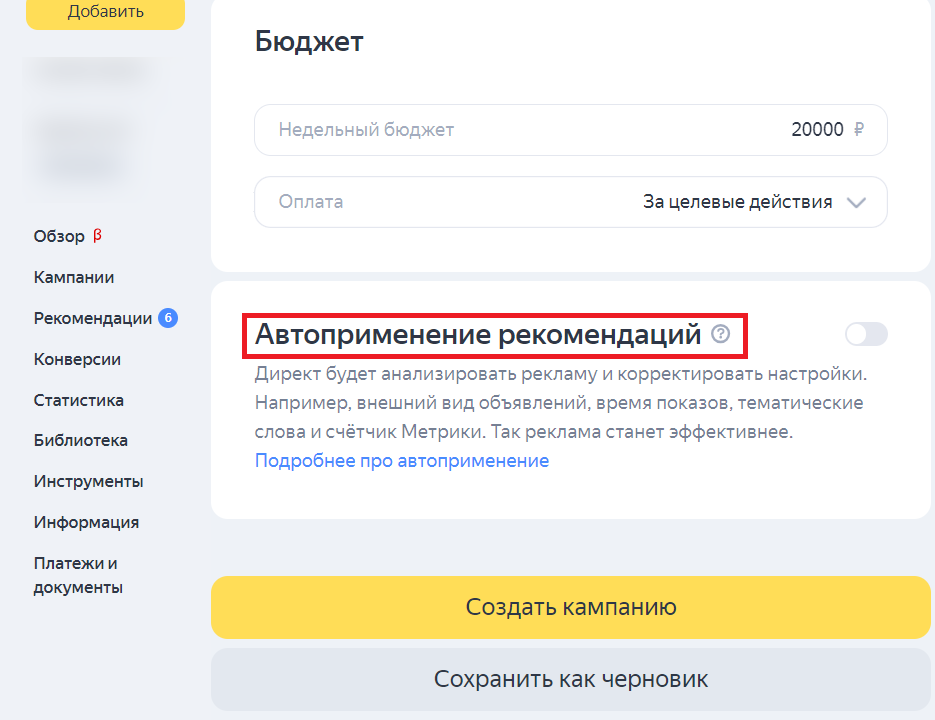
Рекламная кампания настроена. Если она готова к запуску, нажимаем кнопку «Создать кампанию». Если еще нужно поработать с настройками, сохраняем кампанию как черновик и возвращаемся к ней после корректировок.
Читать по теме
Яндекс Директ не работает: в чем проблема?